Windows 10 vẫn được liên tục cập nhật cho người dùng, nhưng không phải lúc nào việc update cũng "thuận buồm xuôi gió", việc gặp lỗi khi thực hiện update windows không còn lạ gì, đôi khi là việc tải xuống bị kẹt, bản cập nhật từ chối cài đặt hoặc hệ thống bị phát hiện khởi động lại liên tục...
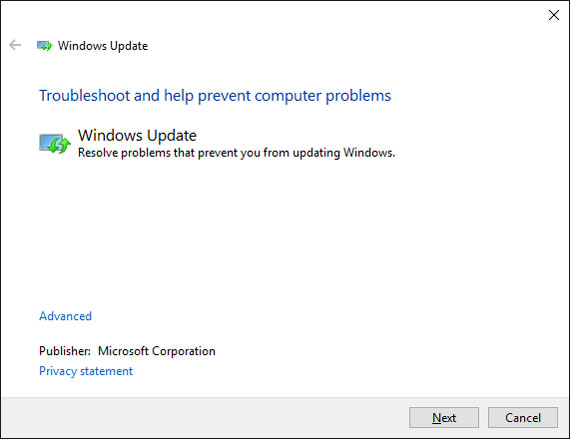
Thông báo lỗi cho việc cập nhật thường chả mấy khi cụ thể hoặc có khi không có, thế nên bạn không thể tìm được giải pháp khắc phục chính xác, ở dưới bài viết này Download.vn đã tổng hợp lại những mẹo xử lý sự cố thường gặp nhất khi cập nhật Windows. Hãy tham khảo để khắc phục sự cố Windows Update nhé.
Xử lý sự cố Windows Update không hoạt động với 5 bước đơn giản
Đầu tiên hãy chắc chắn rằng bạn đang bị lỗi
Tại sao mình lại nêu ra điều này trước, bởi vì trong quá trình cập nhật, có thể bản cập nhật Windows của bạn từ chối tải xuống hoặc bị kẹt trong khi khởi động lại, lúc này hãy chờ một lúc, nếu bị kẹt hoàn toàn thì đó là do lỗi. Còn nếu quá trình tải xuống bị chậm thì có thể là lỗi do mạng Internet của bạn, đặc biệt là khi đang sử dụng Wifi.
Đã có những chia sẻ của người dùng rằng họ phải mất đến 2 hoặc 3 tiếng để cập nhật thành công, vì vậy lúc đó hãy cho nó thêm một chút thời gian, mười phút, hai mươi phút, nếu không có chuyển động gì thì hãy tham khảo những cách dưới đây.
1. Trình khắc phục sự cố Windows Update
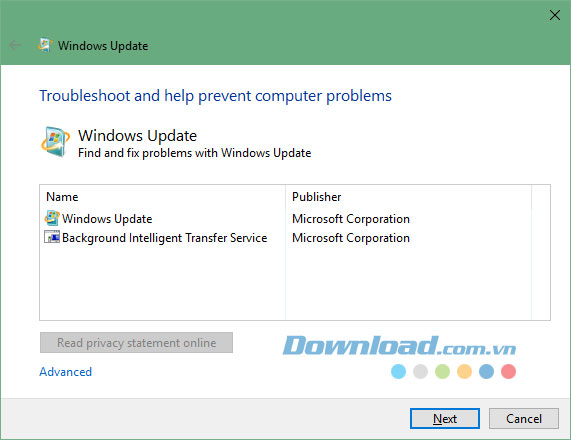
Đây là công cụ được tích hợp sẵn trong Windows, nó không phải là cách tốt nhất nhưng bạn nên thử đầu tiên. Công cụ này sẽ cố gắng phát hiện và tự động giải quyết mọi sự cố với Windows Update.
Để mở công cụ này thì bạn hãy tải về ở link này sau đó khởi động lên bằng Run as administrator, chọn Windows Update rồi bấm Next, tiếp theo nó sẽ tự động khắc phục những sự cố với Windows Update.
Bấm tiếp Next ở giao diện Update Troubleshooter Available, tiếp đó bạn có thể thấy những vấn đề của windows updates đang có trên máy, bấm Next tiếp để công cụ đó xử lý và cuối cùng là tắt nó đi để kết thúc trình khắc phục sự cố. Rồi sau đó hãy chạy lại Windows Update của bạn và thử xem nó có gặp sự cố gì không.
2. Xóa thư mục tải xuống cập nhật
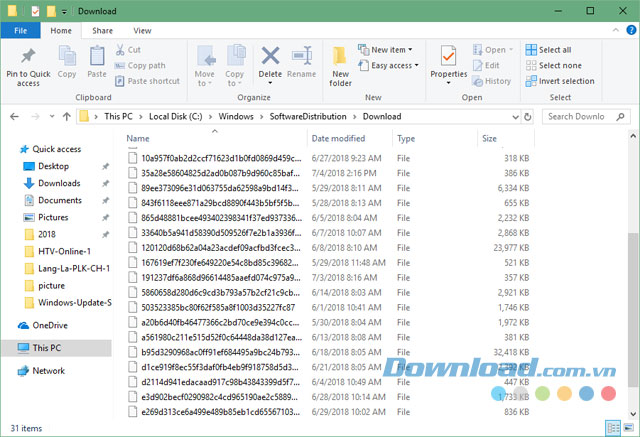
Nếu quá trình tải xuống của bạn bị kẹt hoặc từ chối khi cài đặt, có thể sự cố xảy ra với chính tệp đó. Hãy xóa thư mục chứa những tệp của Windows Update, điều này có thể giúp giải quyết mọi sự cố.
Bạn có thể xóa những tệp đó trong thư mục với đường dẫn là C:\Windows\SoftwareDistribution\Download, xóa toàn bộ những thứ có trong thư mục Download đó đi, sau đó nếu còn thấy một số tệp không bị xóa thì hãy làm lại một lần nữa. Khi mọi tệp trong thư mục Download đó đã biến mất, hãy khởi động lại máy tính của bạn và chạy lại Windows Update.
3. Tắt hệ thống Anti-Virus
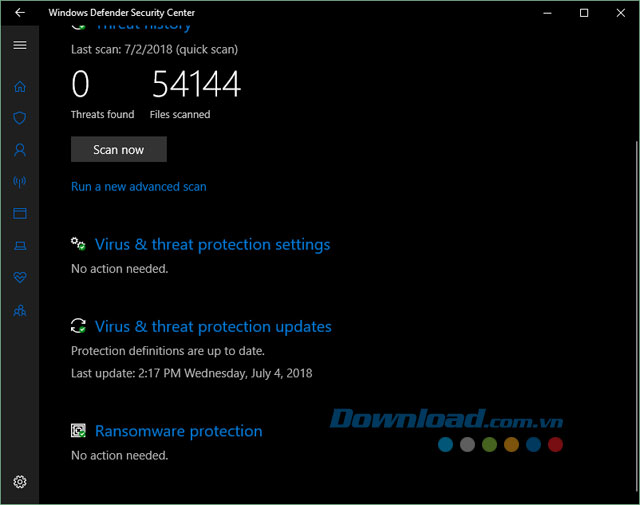
Thông thường, khi cập nhật Windows thì phần mềm diệt virus không được phép can thiệp vào quá trình cập nhật, nhưng một số chia sẻ nói rằng việc tạm thời vô hiệu hóa phần mềm diệt virus có thể giải quyết được sự cố. Mỗi phần mềm diệt Virus sẽ có cách vô hiệu hóa riêng của mình.
Thế cho nên bạn hãy tắt trình diệt virus của mình đi, nếu bạn sử dụng trình diệt virus mặc định của Windows 10 thì hãy vào Settings > Update & Security > Windows Security > Virus & threat protection, chọn Virus & threat protection settings. Tắt Real-time protection và Cloud-delivered protection đi. Sau đó hãy thực hiện cập nhật lại Windows.
4. Ngắt kết nối các thiết bị lưu trữ bên ngoài, tắt VPN
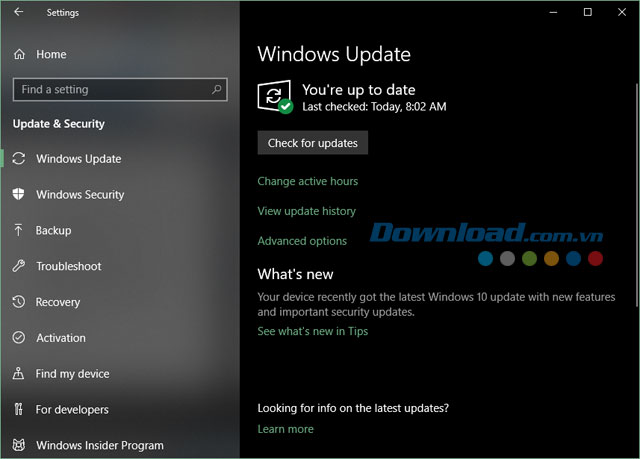
Nếu đang có một thiết bị kết nối ngoài thì bạn nên ngắt kết nối chúng đi, ví dụ như ổ cứng ngoài, đầu đọc thẻ nhớ, USB... Bạn có thể vào Device Manager, chọn thiết bị kết nối, nhấp chuột phải vào đó và chọn Disable Device để tắt chúng đi.
Còn nếu vào trong Windows Update mà thấy lỗi như 0x80200056 hoặc 0x800F0922 thì có thể là do kết nối Internet của bạn bị gián đoạn, hoặc do một phần mềm VPN mà bạn đang chạy gây ra. Tắt chúng đi, kiểm tra lại kết nối Internet của mình và thực hiện cập nhật lại Windows.
5. Sử dụng công cụ Media Creation Tool
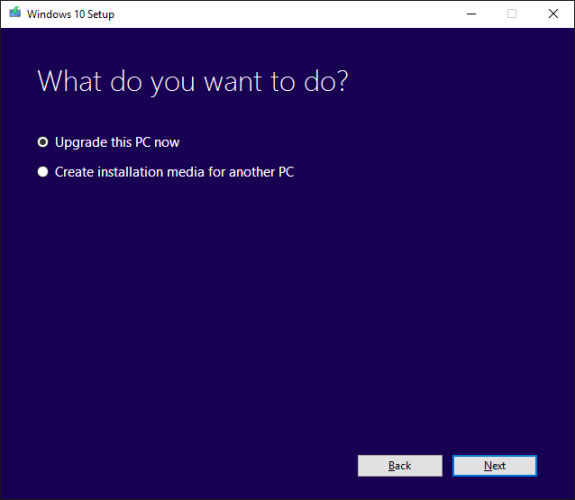
Nếu đã thử các cách trên mà Windows Update vẫn không hoạt động, bạn có thể sử dụng đến công cụ Media Creation Tool, công cụ này sẽ cho phép người dùng cập nhật bằng cách tải về hoặc nâng cấp lên phiên bản Windows 10 mới nhất.
Nâng cấp bằng công cụ này thì những thiết lập hệ thống của bạn sẽ được giữ lại, nhưng để an toàn thì nên sao lưu lại hệ thống của mình, hoặc sao lưu bằng cách tạo ra một bản Ghost trước khi tiếp tục sử dụng Media Creation Tool. Cách nâng cấp Windows bằng Media Creation Tool bạn có thể xem ở cách thứ 3 bài viết Hướng dẫn nâng cấp lên Windows 10 Creators Update.
Đó là những cách khắc phục khi bạn muốn cập nhật Windows, hy vọng với một trong số cách ở trên bạn có thể giải quyết vấn đề nâng cấp Windows, nếu những mẹo đơn giản bên trên không hoạt động, lúc đó hãy sử dụng Media Creation Tool để nâng cấp Windows của mình.
Chúc các bạn thành công!
