Ổ cứng bị phân mảnh lâu ngày sẽ dẫn đến hiện tượng Bad Sector, theo thời gian các phân vùng Bad Sector càng lớn sẽ không thể phục hồi dẫn đến tình trạng chết ổ cứng. Do đó, việc tìm kiếm một chương trình mạnh mẽ để khắc phục tình trạng đó là vô cùng cần thiết.
Vậy IOBit Smart Defrag sẽ là lựa chọn lý tưởng dành cho bạn, phần mềm này giúp bạn nhanh chóng phân tích ổ đĩa cứng của mình để kiểm tra cấp độ chống phân mảnh trước khi bắt đầu quét. Nhờ đó, hệ thống sẽ hoạt động ổn định và trơn tru hơn bao giờ hết.
>>> Tải IOBit Smart Defrag miễn phí tại đây.
Trước đây, Download.vn đã từng hướng dẫn các bạn chống phân mảnh ổ cứng với Auslogics Disk Defrag và hôm nay bạn cũng làm được điều đó với phần mềm IOBit Smart Defrag. Mời bạn tham khảo bài hướng dẫn sau đây để cài đặt và sử dụng IOBit Smart Defrag:
Hướng dẫn cài đặt IObit Smart Defrag:
Bước 1: Nhấn đúp vào file cài đặt, cửa sổ cài đặt xuất hiện, nhấn Next để tiếp tục.
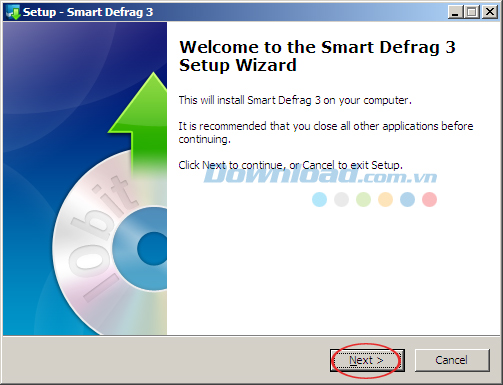
Bước 2: Cửa sổ thông báo các điều khoản sử dụng xuất hiện. Nhấn Accept để đồng ý các điều khoản mà nhà sản xuất đưa ra.

Bước 3: Quá trình cài đặt IObit Smart Defrag cũng tương đối đơn giản, bạn chỉ việc Next... Next theo hướng dẫn và chú ý khi gặp cửa sổ yêu cầu cài đặt thêm trình duyệt Opera như hình dưới. Nếu không muốn cài đặt thì nhấn Skip để bỏ qua bước này.

Và bước cuối cùng bạn có thể chọn hoặc bỏ chọn một số tùy chọn trong ô kiểm tùy theo mục đích sử dụng:
- Replace Windows Disk Defragmenter: Thay thế chương trình Windows Disk Defragmenter.
- View update history: Xem lịch sử cập nhật.
- Install AdBlock to block unwanted browser ads: Cài đặt AdBlock để chặn các quảng cáo không mong muốn trên trình duyệt web.
- Install Advanced SystemCare 1-click to protect, repair, clean, and speed up PC: Cài đặt Advanced SystemCare để bảo vệ, sửa chữa, làm sạch và tăng tốc hệ thống máy tính.
Sau đó nhấn Finish để kết thúc quá trình cài đặt.
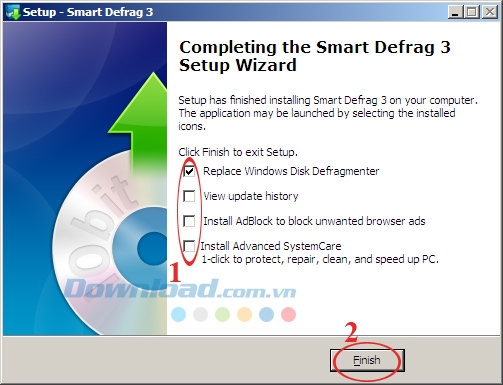
Hướng dẫn sử dụng IObit Smart Defrag:
Giao diện chính khá bắt mắt, cung cấp cho bạn 5 thẻ tương ứng với 5 chức năng:
- State: Chống phân mảnh ổ cứng.
- Automatic Defrag: Tự động chống phân mảnh.
- Boot Time Defrag: Chống phân mảnh các tập tin trong quá trình khởi động hệ thống để tăng tốc khởi động.
- Report: Theo dõi báo cáo sau mỗi lần chống phân mảnh.
- Action Center: Trung tâm điều khiển.
1. Chống phân mảnh ổ cứng:
Trên giao diện chính của chương trình tích chọn ổ cứng muốn chống phân mảnh, nếu muốn tắt máy sau khi quá trình chống phân mảnh hoàn tất thì tích vào ô Shut down after defragmentation (nhấn vào nút xổ xuống bạn sẽ có thêm 4 lựa chọn như: Shut Down, Sleep, Hibernate và Reboot).
Sau đó, nhấn vào nút xổ xuống ở mục Analyze để chọn phương pháp phân tích:
- Quick Analyze: Phân tích nhanh.
- Deep Analyze: Phân tích sâu, phương pháp này triệt để nhưng sẽ mất thời gian.
Và chọn cách chống phân mảnh bằng cách nhấn vào nút xổ xuống bên cạnh chữ Defrag:
- Defrag Only: Chỉ chống phân mảnh những file bị phân mảnh.
- Defrag and Fast Optimize: Chống phân mảnh và tối ưu hóa để trả lại hiệu suất làm việc tốt hơn.
- Defrag and Fully Optimize: Chống phân mảnh và tối ưu hóa để trả lại hiệu suất làm việc tối đa.
- Defrag and Prioritize Files (Slow): Chống phân mảnh và ưu tiên file nào đó.
Hãy lựa chọn phương pháp phân tích và chống phân mảnh phù hợp với nhu cầu để chống phân mảnh ổ đĩa hiệu quả.
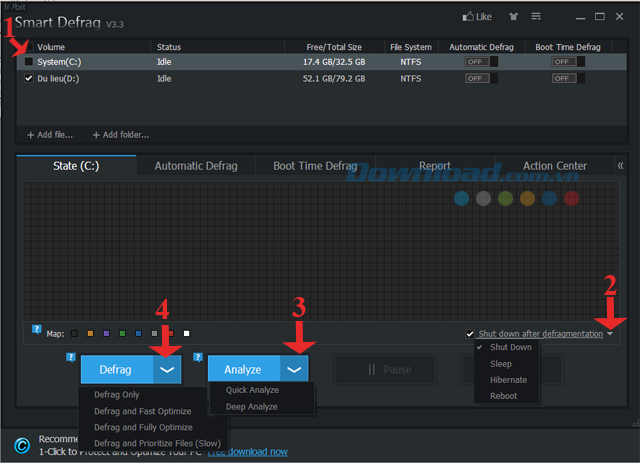
Quá trình chống phân mảnh diễn ra, nếu muốn tạm dừng thì nhấn vào nút Pause, còn muốn dừng hẳn thì nhấn vào nút Stop.

Kết thúc quá trình chống phân mảnh sẽ hiển thị thông báo cho bạn biết tỷ lệ trước và sau khi phân mảnh ở mục Fragmentation Rate hay tổng số file, thư mục phân mảnh.

2. Tự động chống phân mảnh:
Trên giao diện chính của chương trình nhấn vào thẻ Automatic Defrag, rồi tích chọn ổ đĩa cần tự động chống phân mảnh và kéo thanh trượt sang chế độ ON hoặc tích chọn vào ô Enable Automatic Defrag on this volume. Sau đó nhấn vào Configure để tùy chọn một số cài đặt nâng cao.

Tại đây bạn có thể tùy chỉnh bắt đầu tự động chống phân mảnh khi hệ thống ở chế độ nhàn rỗi bao nhiêu lâu và tạm dừng khi tài nguyên sử dụng quá bao nhiêu % bằng cách kéo thanh trượt ở ô Start Auto Defrag when system idle exceeds và Pause Auto Defrag when resource usage exceeds.
Sau đó nhấn OK để lưu lại thiết lập.
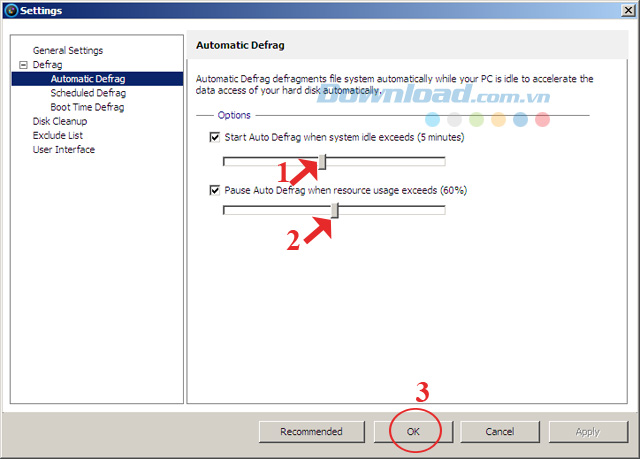
3. Tăng tốc thời gian khởi động
Bạn có thể tăng tốc thời gian khởi động bằng cách nhấn vào thẻ Boot Time Defrag trên giao diện chính của chương trình, rồi tích chọn ổ đĩa và kéo thanh trượt sang chế độ ON hoặc tích chọn vào ô Enable Boot Time Defrag for this volume.
Sau đó nhấn Configure để tùy chỉnh tần suất.

Tại đây bạn có thể tùy chọn:
- Only next boot: Chỉ trong lần khởi động tiếp theo.
- Everyday first boot: Mỗi ngày trong lần khởi động đầu tiên.
- Every boot: Mỗi khi khởi động.
- Every 7 day first boot: 7 ngày trong lần khởi động đầu tiên (hoặc kéo thanh trượt để thay đổi số ngày).
Sau đó nhấn OK để lưu lại thiết lập.

4. Xem báo cáo
Tại thẻ Report trên giao diện chính của chương trình sẽ hiển thị tất cả các tập tin, thư mục, tỷ lệ chống phân mảnh. Nhấn vào View Reports để xem lại tất cả các bản ghi lịch sử chống phân mảnh từ trước tới nay.

5. Action Center
Cho phép bạn điều khiển các sản phẩm khác của IObit rất dễ dàng và nhanh chóng, nếu chương trình chưa được cài đặt thì nhấn vào Fix all hoặc Fix sau mỗi chương trình để tự động cài đặt hoặc cập nhật chúng.
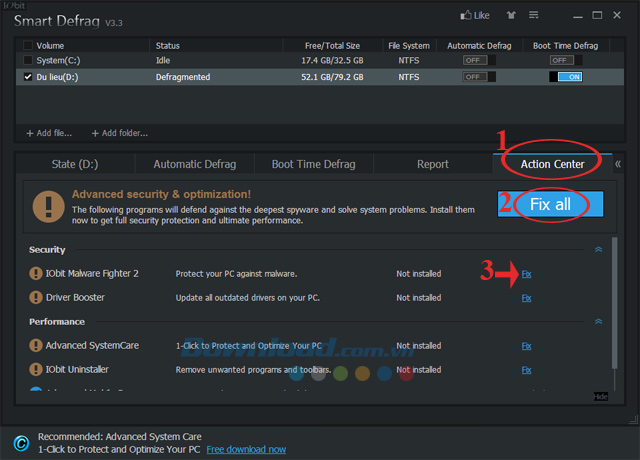
6. Lên lịch chống phân mảnh
Nhấn vào biểu tượng 3 gạch ngang ở góc trên cùng bên phải giao diện chính, chọn Settings.
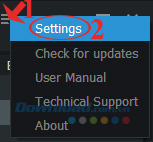
Cửa sổ Settings xuất hiện, nhấn vào Defrag/Scheduled Defrag, kéo thanh trượt sang chế độ ON ở mục Status. Sau đó, nhấn vào Configure để cấu hình thời gian, ngày tháng chống phân mảnh và nhấn OK. Rồi nhấn tiếp OK để lưu lại thiết lập.
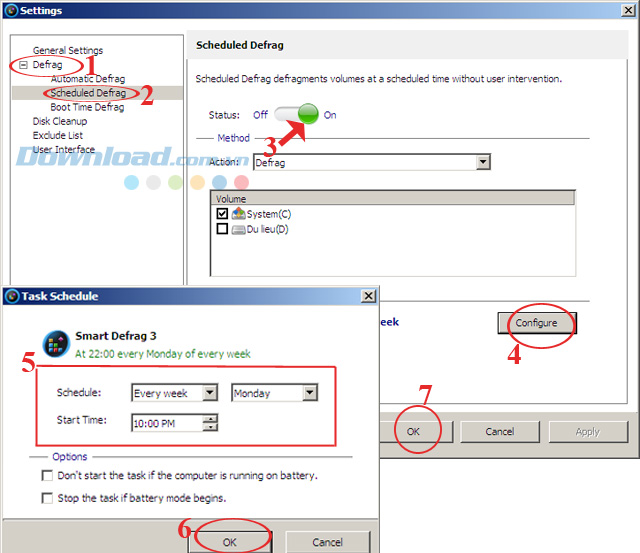
7. Thay đổi ngôn ngữ tiếng Việt
Tại cửa sổ Settings nhấn vào User Interface, sau đó click vào nút xổ xuống của mục Current Language và chọn ngôn ngữ Tiếng Việt (đối với các loại ngôn ngữ khác cũng làm tương tự). Rồi nhấn OK để lưu lại thiết lập.
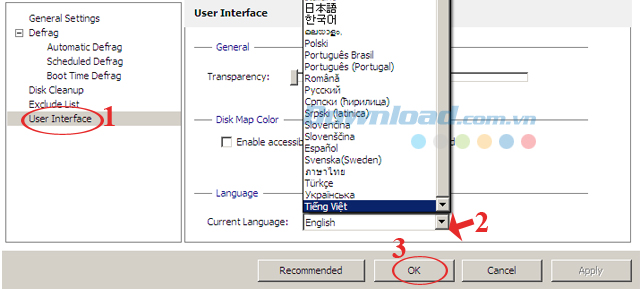
8. Thay đổi giao diện chương trình
Nhấn vào biểu tượng chiếc áo ở góc trên cùng bên phải giao diện chính, sẽ cung cấp cho người dùng 3 mẫu giao diện: Classic, Black, While để lựa chọn phù hợp với sở thích của mình.

Hy vọng bài viết trên sẽ giúp các bạn sử dụng phần mềm IObit Smart Defrag hiệu quả hơn. Nhờ đó, cải thiện đáng kể hiệu suất hoạt động cho hệ thống máy tính của mình.
Ngoài ra, bạn có thể sử dụng CCleaner để xóa file rác tăng tốc máy tính hoặc cFosSpeed để tăng tốc kết nối Internet giúp lướt web nhanh hơn bao giờ hết.
Mời bạn tham khảo thêm hướng dẫn trong đoạn video sau:
Chúc các bạn thực hiện thành công!
