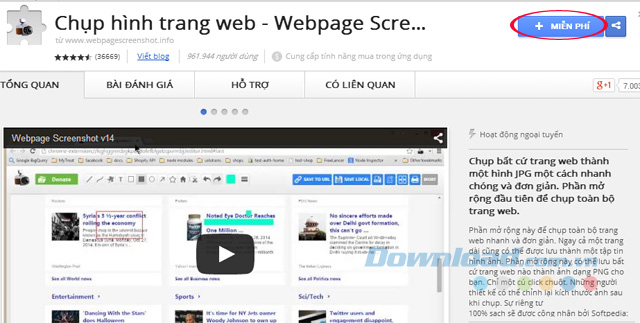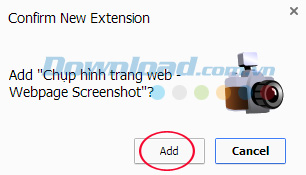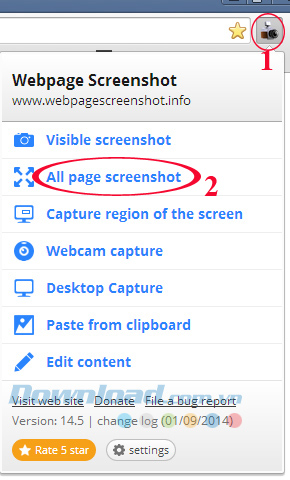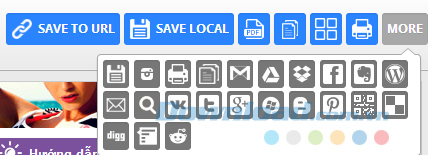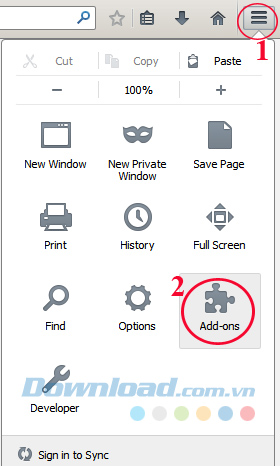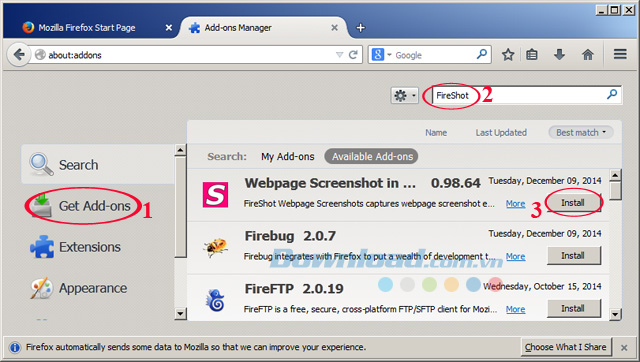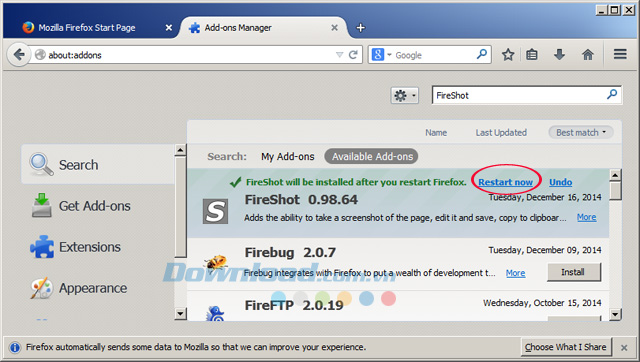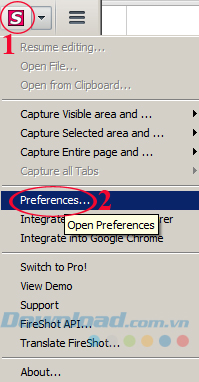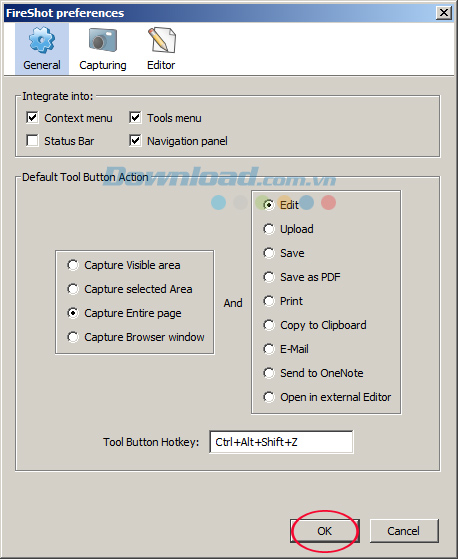Cách chụp toàn bộ trang web trên trình duyệt Chrome, Firefox
Trong quá trình lướt web bạn gặp một số trang web hay muốn lưu trữ lại để sử dụng làm tài liệu khi cần, nhưng có một số trang khá dài nếu chụp bằng chức năng chụp ảnh màn hình sẵn có trên Windows thì không thể chụp hết được. Vậy có cách nào đơn giản mà lại hiệu quả không?
Nếu bạn đang sử dụng trình duyệt web Firefox hoặc Chrome thì chỉ cần cài đặt thêm tiện ích mở rộng là có thể chụp ảnh toàn bộ trang web một cách dễ dàng, dù cho trang web đó có dài đến mấy cũng có thể lưu thành tập tin hình ảnh được.
Hôm nay, Download.vn sẽ hướng dẫn bạn cách sử dụng Add-onWebpage Screenshot để chụp ảnh toàn bộ trang web trên trình duyệt Chrome và Add-on FireShot để chụp ảnh màn hình trên Firefox:
Cách chụp toàn bộ trang web trên Chrome
Bước 1: Đầu tiên truy cập vào Link này hoặc tại đây rồi click vào Miễn phí để thêm tiện ích mở rộng Webpage Screenshot vào Chrome.

Bước 2: Ngay sau đó sẽ có cửa sổ xác nhận có muốn thêm Webpage Screenshot vào Chrome không? Hãy nhấn Add để thêm Add-on này vào trình duyệt Chrome.

Bước 3: Sau khi cài đặt xong, sẽ xuất hiện biểu tượng máy ảnh ở góc trên cùng bên phải màn hình (cuối thanh địa chỉ). Nhấn vào biểu tượng này sẽ xuất hiện một số tùy chọn sau:
- Visible screenshot: Chụp những vùng nhìn thấy.
- All page screenshot: Chụp tất cả các trang của trang web.
- Capture region of the screen: Chụp một vùng trên màn hình.
- Webcam capture: Chụp ảnh Webcam.
- Desktop capture: Chụp ảnh màn hình Desktop.
- Paste from clipboard: Paste từ Clipboard.
- Edit content: Chỉnh sửa nội dung.
Tùy vào nhu cầu sử dụng mà bạn chọn cho phù hợp với mục đích, ở đây chúng ta sẽ chọn All page screenshot.

Bước 4: Sau đó bạn có thể tô vẽ, cắt, xén, thêm chú thích hoặc thay đổi độ phân giải ảnh tại thanh công cụ ở phía trên bên trái màn hình.

Bước 5: Khi chỉnh sửa xong thì có thể lưu ảnh chụp màn hình lại. Webpage Screenshot hỗ trợ lưu thành URL, lưu về máy tính, in trực tiếp ra thông qua máy in hoặc nhấn vào More để chia sẻ hình ảnh trực tuyến thông qua: Google Drive,
" href="#" target="_blank" rel="nofollow noopener">
Facebo
,
Evernote,
Twitter,
Google+,
Pinterest...

Bạn có thể tham khảo cách sử dụng Webpage Screenshot:
Ngoài ra, bạn có thể tham khảo thêm Add-on chụp ảnh màn hình Capture Webpage Screenshot để có thể chỉnh sửa và thêm chú thích cho ảnh chụp của mình một cách dễ dàng.
Cách chụp toàn bộ trang web trên Firefox
Bước 1: Để chụp toàn bộ trang web trên trình duyệt Firefox thì bạn cần tải FireShot cài đặt thêm vào trình duyệt, bằng cách mở trình duyệt Firefox lên, nhấn vào biểu tượng ba gạch ngang ở góc trên cùng bên phải màn hình, chọn Add-ons.

Bước 2: Nhấn vào thẻ Get Add-ons, gõ từ khóa FireShot vào ô tìm kiếm ở góc trên bên phải màn hình rồi nhấn vào biểu tượng Search hoặc nhấn Enter. Ngay sau đó sẽ liệt kê các add-on ở ngay phía dưới ô tìm kiếm, bạn hãy nhấn vào nút Install ở cuối add-on Webpage Screenshot in Firefox để cài đặt tiện ích này.

Bước 3: Hãy chờ một lát để quá trình cài đặt hoàn tất, bạn sẽ nhận được thông báo khởi động lại Firefox để cập nhật tiện ích. Nhấn vào Restart now để khởi động lại trình duyệt Firefox ngay.

Bước 3: Sau khi cài đặt FireShot xong sẽ có biểu tượng chữ S ở góc trên cùng bên phải màn hình, nhấn vào mũi tên bên cạnh biểu tượng chữ S chọn Preferences để điều chỉnh chụp ảnh.

Bước 4: Cửa sổ FireShot Preferences xuất hiện, ở phía bên trái mục Default Tool Button Action bạn có thể tùy chỉnh một số thông số sau:
- Capture Visible area: Chụp những vùng nhìn thấy.
- Capture selected Area: Chụp những vùng được lựa chọn.
- Capture Entire page: Chụp toàn bộ trang web.
- Capture Browser window: Chụp cửa sổ trình duyệt.
Còn ở phía bên phải mục Default Tool Button Action bạn có thể tùy chỉnh:
- Edit: Chỉnh sửa ảnh sau khi chụp.
- Upload: Tải ảnh lên.
- Save: Lưu ảnh.
- Save as PDF: Lưu dưới dạng PDF.
- Print: In thông qua máy in.
- Copy to Clipboard: Copy từ Clipboard.
- E-Mail: Gửi thông qua Email.
- Send to OneNote: Gửi thông qua OneNote.
- Open in external Editor: Mở thông qua trình biên tập ảnh từ bên ngoài.
Sau khi tùy chỉnh xong các thông số phù hợp với mục đích sử dụng của bản thân thì nhấn OK để lưu lại thiết lập.

Bước 5: Chỉ cần thiết lập một lần từ những lần sau chụp ảnh bạn chỉ cần nhấn vào biểu tượng chữ S trên thanh công cụ của Firefox thôi.
Giờ đây bạn thoải mái chụp ảnh những trang web mà mình thích bất cứ lúc nào trên cả trình duyệt Firefox lẫn Chrome một cách dễ dàng rồi. Ngoài ra, bạn có thể sử dụng một số phần mềm sau: Snagit, Freez Screen Video Capture, Screen Grab Pro... để chụp ảnh màn hình.
Chúc các bạn thực hiện thành công!